Belajar Jaringan Komputer Menggunakan Simulator GNS3 Part. 1, menjelaskan cara mengkonfigurasi topologi sederhana pada GNS3, yang terdiri dari dua PC Simulator Virtual (VPCS) devices. Ini merupakan cara sederhana untuk menguji instalasi GNS3 Anda dan membangun topologi pertama Anda.
Belum Install GNS3 ?, baca tutorial sebelumnya, Instalasi GNS3 Untuk Simulasi Jaringan
VPCS PC terinstal secara default sebagai bagian dari paket instalasi GNS3 pada Windows dan Mac OS.
CATATAN
Tutorial ini mengasumsikan bahwa Anda sudah Menginstall GNS3 dan VPCS pada perangkat anda (default pada Windows dan Mac OS).
DAFTAR ISI
- Pengantar
- Tampilan Awal GNS3
- Work Space (Ruang kerja) GNS3
- GNS3 Toolbar
- Devices Toolbar
- Membuat Topology Jaringan Dasar
Pengantar
Kata orang bijak, jika tak kenal maka tak saying, oleh karena itu Kenalilah GNS3 Graphical User Interface (GUI), agar para jawara dapat belajar jaringan computer menggunakan GNS3 dengan mudah, sehingga dilain kesempatan kita dapat melanjutkan tentang belajar mikrotik menggunakan GNS3
Tampilan Awal (Antarmuka Pertama)
Ketika Anda pertama kali memulai GNS3, Anda akan diminta untuk membuat proyek baru, buatlah nama proyek sesuai dengan yang anda inginkan, missal jawaracloud.net, dan pilih lokasi penyimpanannya kemudian klik OK.
Gambar berikut menunjukkan screenshot dari antarmuka GNS berbasis GUI, dengan harapan mudah-mudahan kita belajar secara cepat belajar tentang jaringan komputer menggunakan GNS3, sehingga para jawara tahu beberapa terminologi yang digunakan untuk materi kali ini:
GNS3 Workspace
GNS3 Workspace adalah area GNS3 di mana Anda membuat topologi dengan menambahkan perangkat jaringan dan link :
GNS3 Toolbar
GNS3 Toolbar dapat para jawara temukan di bagian atas GNS3 GUI dan berisi kelompok ikon yang memungkinkan Anda untuk dengan mudah melakukan tugas umum dalam pembuatan simulasi jaringan komputer :
Kelompok toolbar tersebut menunjukkan ikon ikon yang memiliki fungsi atau fitur yang tertera ketika ikon tersebut disorot (tooltips). Ini memberi Anda cara yang mudah untuk mendapatkan sesuatu informasi mengenai ikon tersebut.
Devices Toolbar
Devices Toolbar memungkinkan Anda untuk menambahkan perangkat sesuai dengan keinginan untuk topologi jaringan Anda. Para jawara dapat melakukan ini dengan menyeret perangkat (Drag) dari Toolbar ke ruang kerja GNS3 (dijelaskan di bawah).
Perangkat toolbar dikelompokkan ke dalam jenis yang berbeda secara default:
Router
Switch
End Device (Perangkat end)
Security Devices Perangkat keamanan
All Devices semua Perangkat
Add a link Menambahkan link
Membuat Topology Jaringan Dasar
Untuk membuat topologi GNS3 baru, klik tombol Browse End Devices pada Devices Toolbar:
Toolbar akan memperluas untuk menunjukkan perangkat yang tersedia dari tipe tersebut. Dalam contoh ini VPCS adalah salah satu perangkat yang tersedia:
Drag dan drop Node VPCS (perangkat) ke GNS3 Workspace. Lihat pada contoh, node akan tersedia di Workspace tersebut. Dalam contoh ini VPCS baru dengan nama PC1 sudah tersedia:
Drag dan drop node VPCS lagi ke GNS3 Workspace. Dalam contoh ini, VPCS lain ditambahkan ke ruang kerja GNS3 (PC2):
Klik tombol Browse End Devices pada Devices Toolbar untuk menutup grup:
Klik tombol Tambahkan link untuk mulai menambahkan link ke topologi Anda. Kursor mouse akan berubah untuk menunjukkan bahwa link dapat ditambahkan:
Klik pada PC1 dalam topologi Anda untuk menampilkan antarmuka yang tersedia. Dalam contoh ini Ethernet0 tersedia (ini tergantung perangkat):
Klik Ethernet0 pada PC1 dan kemudian pilih PC2:
Pilih Ethernet0 pada R2 untuk menyelesaikan Koneksi:
Klik tombol Tambahkan Link ke berhenti menambahkan link. Kursor mouse akan berubah kembali normal untuk menunjukkan bahwa Anda telah berhenti menambahkan link:
Klik Show/Hide Interface label (Tampilkan / Sembunyikan label Interface) antarmuka pada Toolbar GNS3 untuk menampilkan label antarmuka dalam topologi Anda:
Anda sekarang siap untuk daya pada perangkat jaringan Anda. Klik Start / tombol Lanjutkan pada Toolbar GNS3 untuk memulai perangkat jaringan Anda:
GNS3 menunjukkan bahwa perangkat telah diaktifkan dengan bergantinya konektor antarmuka dari merah ke hijau. Ini juga dapat dilihat dalam Ringkasan Topologi :
Anda sekarang siap untuk mengkonfigurasi perangkat Anda. Klik (Console Connect to All Devices pada Toolbar GNS3 untuk membuka koneksi ke setiap perangkat yang terhubung di topologi:
Sambungan konsol dibuka untuk setiap perangkat dalam topologi
Konfigurasi PC Anda dengan alamat IP dan gateway default sebagai berikut (default gateway dikonfigurasi dalam contoh ini, walaupun ip gateway tidak digunakan):
PC1> ip 192.168.0.1 255.255.255.0 192.168.0.254
PC2> ip 192.168.0.2 255.255.255.0 192.168.0.254
PC1 sekarang harus bisa ping PC2 (menggunakan tombol Ctrl-C untuk menghentikan ping):
PC1> ping 192.168.0.2
84 bytes from 192.168.0.2 icmp_seq=1 ttl=64 time=0.000 ms
84 bytes from 192.168.0.2 icmp_seq=2 ttl=64 time=0.500 ms
84 bytes from 192.168.0.2 icmp_seq=3 ttl=64 time=0.501 ms
84 bytes from 192.168.0.2 icmp_seq=4 ttl=64 time=1.000 ms
84 bytes from 192.168.0.2 icmp_seq=5 ttl=64 time=0.000 ms
Untuk menyimpan konfigurasi PC Anda menggunakan perintah save:
PC1> save
Saving startup configuration to startup.vpc
. done
PC1>
PC2> save
Saving startup configuration to startup.vpc
. done
PC2>
Alhamdulillah ! Anda telah mengkonfigurasi topologi GNS3 dasar. Dari sini, Anda dapat membuat topologi jauh lebih kompleks dan belajar mikrotik dasar serta berbagai teknologi seperti OSPF, EIGRP, BGP, STP dan banyak lainnya.

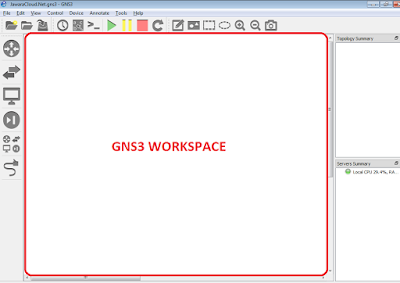




















ada simulasi lebih dalam lagi … lebih lanjut maksud nya gan