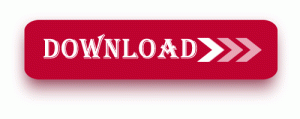Cara Membuat Hotspot di Mikrotik
Selamat Datang di JawaraCloud, Hai teman-teman SMK! Kali ini kita bakal bahas sesuatu yang seru banget, nih! Apa itu? Yup, bikin hotspot di Mikrotik! Tenang aja, meskipun terdengar ribet, tapi kita bakal bongkar bareng-bareng sampai tembus, deh! Siap-siap ya, kita mulai petualangannya!
Apa Itu Hotspot?
Pertama-tama, kita harus paham dulu nih, apa sih itu hotspot? Jadi, hotspot itu kayak jaringan internet yang bisa diakses sama orang-orang lewat Wi-Fi. Jadi, misalnya kamu lagi di kafe atau di sekolah, terus pengen internetan, tinggal nyambung aja ke hotspot yang udah disediain. Gampang kan?
Kenapa Harus Pake Mikrotik?
Nah, kenapa sih kita pake Mikrotik buat bikin hotspot? Ya, karena Mikrotik tuh keren banget! Dia punya fitur-fitur yang lengkap buat bikin jaringan internet. Jadi, buat bikin hotspot, Mikrotik ini pilihan yang oke banget!
Langkah Pertama: Siapin Alat dan Bahan
Sebelum mulai bikin hotspot, kita harus siapin dulu alat dan bahannya. Nah, apa aja sih yang kita butuhin?
Mikrotik Router: Pastinya kita butuh Mikrotik Router nih, sebagai perangkat utama buat bikin hotspot.
Komputer atau Laptop: Kita juga butuh komputer atau laptop buat ngatur settingan Mikrotik.
Koneksi Internet: Jangan lupa juga siapin koneksi internet yang stabil, ya!
Oke, setelah semua alat dan bahan udah kita siapin, kita lanjut ke langkah berikutnya!
Langkah Kedua: Setting Mikrotik
Sekarang, kita bakal ngatur settingan Mikrotik agar bisa jadi hotspot. Caranya gimana? Ikutin langkah-langkah di bawah ini, ya!
Masuk ke RouterOS: Pertama, buka aplikasi Winbox di komputer atau laptop kamu. Terus, masukin IP Address Mikrotik yang udah kamu punya.
Login: Setelah itu, masukin username dan password Mikrotik kamu. Biasanya, defaultnya username “admin” dan passwordnya kosong. Tapi kalo udah diubah sama yang punya, ya masukin yang bener.
Setting IP Address: Nah, sekarang kita setting IP Address Mikrotiknya. Klik menu “IP” trus pilih “Addresses”. Terus, tambahin IP Address baru buat interface yang mau dipake buat hotspot.
Setting DHCP Server: Langkah selanjutnya, kita setting DHCP Server biar bisa bagi-bagi IP Address ke device yang konek ke hotspot kita. Klik menu “IP” lagi, trus pilih “DHCP Server”.
Buat Hotspot: Nah, sekarang waktunya bikin hotspot! Klik lagi menu “IP”, terus pilih “Hotspot”. Klik “Hotspot Setup” dan ikutin petunjuknya. Gampang kan?
Langkah Ketiga: Customisasi Hotspot
Setelah bikin hotspot, kita juga bisa lho customisasi tampilannya biar lebih kece! Kita bisa ngatur login page, nambahin logo, sampe ngatur batasan-batasan aksesnya.
Setting Login Page: Kalo kamu mau ganti tampilan login page hotspot kamu, tinggal masuk ke menu “Hotspot” lagi, terus pilih “Servers”. Disitu, kamu bisa ngatur tampilan login page sesuai keinginan kamu.
Tambahin Logo: Buat tambahin logo, tinggal cari menu “Files”. Nah, kamu upload aja logo yang pengen kamu pake buat hotspot kamu. Setelah itu, balik lagi ke menu “Hotspot” trus “Servers”, dan pilih logo yang udah kamu upload tadi.
Atur Batasan Akses: Kalo kamu mau ngatur batasan-batasan akses buat pengguna hotspot kamu, bisa juga kok! Caranya, masuk ke menu “IP” trus pilih “Hotspot” lagi. Terus, pilih “Users” dan atur deh sesuai kebutuhan.
Langkah Terakhir: Testing
Setelah semua settingan udah selesai, sekarang waktunya testing! Cobain deh konek ke hotspot yang udah kamu bikin tadi. Pastiin semuanya udah berjalan dengan lancar, ya!
Nah, gitu deh teman-teman, cara bikin hotspot di Mikrotik. Gampang banget kan? Jadi, kalo kamu mau bikin hotspot di rumah, di sekolah, atau di tempat lain, sekarang udah nggak perlu khawatir lagi! Yuk, mulai eksplorasi dunia jaringan internet bareng Mikrotik! Semangat!