Apakah anda mencari cara mengatasi usb device not recognized ? ketika Anda menancapkan USB Drive anda mendapatkan masalah “USB device not recognized” sehingga Anda tidak dapat menggunakan USB Flashdisk, mouse, keyboard, camera dan perangkat lainnya.
Mungkin sebagian kita pernah mengalami kejadian seperti ini ketika menggunakan Flashdisk, mouse, keyboard, kamera, telepon, printer atau semua perangkat yang terhubung dengan media USB , tiba-tiba pernagkat kita tidak terdeteksi oleh system operasi, dan muncul pesan “USB Device Not Recognized” dipojok kanan bawah kaomputer atau laptop anda. Permasalahan seperti ini bisa disebabkan oleh berbagai sebab, berikut kami ulas secara mudah cara mengatasi usb device not recognized
DAFTAR ISI
- Mencopot Kabel Power Supply (Battery Untuk Laptop)
- Update Driver USB
- Restart dan Melepas Perangkat USB
- Mematikan Power Management pada USB Root Hub
- Menyambungkan langsung ke PC
- Menggunakan Windows USB Troubleshoot
- Update Generic USB Hub
- Uninstall USB Devices
- Uninstall Hidden Devices
- Solusi lain
Sebelum itu, kita pastikan dulu bahwa bukan perangkat USB drive kita yang rusak (bermasalah), kami sarankan anda coba dulu memasang perangkat USB Drive anda di komputer atau laptop lain. Akan tetapi jika di PC lain USB Drive anda masih terdeteksi dengan normal, bias disimpulkan PC atau windows kita yang bermasalah, Namun anda tidak perlu panik, berikut kami jelaskan beberap cara untuk mengatasinya
- Mencopot Kabel Power Supply (Battery Untuk Laptop)
Cara mengatasi usb device not recognized yang Ini adalah solusi super sederhana! Sebelum mencoba cara lain, Cobalah metode ini dan jika berhasil, anda akan menghemat banyak waktu.Cukup lepaskan komputer Anda dari catu daya (Copot Kabel Power Supply). Kenapa bisa demikian? Jika kita mau memperhatikan, tidak berarti hanya mematikan komputer dengan menggunakan tombol power, computer akan mati sepenuhnya. karena kebanyakan komputer modern sebenarnya tidak benar-benar mati dan motherboard tetap mendapatkan power. Hal ini kadang kala akan berguna jika Anda ingin remote computer dari jarak jauh menggunakan Wakeup of LAN.
Motherboard adalah tempat semua perangkat keras komputer terhubung, termasuk port USB. Terkadang motherboard perlu “reboot” karena semuanya bisa saja terjadi masalah, yaitu semua atau beberapa port USB tiba-tiba berhenti bekerja. Agar Mikroprosesor kecil pada motherboard memuat ulang driver dan port USB Anda, matikan komputer Anda dengan menggunakan opsi Shut Down di Windows atau tekan tombol daya dan kemudian UNPLUG PC dari stopkontak. Biarkan selama beberapa menit dan kemudian pasang kembali. Semoga semua perangkat USB bisa dikenali lagi.
- Update Driver USB
Jika system operasi tidak mampu mengenali perangkat USB Drive, Anda dapat melihat di Device Manager perangkat yang memiliki nama “Unknown Device”. Anda bisa masuk ke Device Manager dengan mengklik Start dan mengetik devmgmt.msc atau dengan membuka Control Panel dan mengklik Device Manager bisa juga dengan menekan tombol Windows + Pause break.Dalam hal ini, Anda harus menge klik kanan pada Unknown Device, klik Properties, lalu tab Driver kemudian klik Update Driver.
Jika ini tidak berhasil, Anda juga dapat mencoba mendownload driver untuk perangkat Anda dari situs web produsen. Jika perangkat USB hanya flash drive, maka itu mungkin bukan masalah driver. Namun, jika Anda memasang printer USB, Drawing pad, Scanner dll, mungkin perlu mendownload driver untuk perangkat tertentu, anda bisa menggunakan Software DriverPack agar semua driver dapat diupdate, baca artikel Cara Install Driver Laptop
- Restart dan Melepas Perangkat USB
Cara mengatasi usb device not recognized berikutnya adalah melepas semua perangkat USB kemudian restart computer anda. Setelah Anda merestart, coba tancapkan lagi perangkat USB andaJika port USB tersebut masih belum dapat mendeteksi perangkat USB, coba colokan USB yang lain. Jika perangkat dikenali oleh port USB yang berbeda, mungkin ada masalah dengan salah satu port USB di computer anda. Jika tidak ada port USB yang mengenali perangkat, maka teruslah membaca cara berikutnya karena mungkin bisa membantu anda.
- Power Management pada USB Root Hub
Pengaturan ini bisa Anda coba dengan cara membuka Device Manager, buka USB Serial Bus Controllers, klik kanan pada USB Root Hub dan kemudian klik Properties.Klik pada tab Power Management dan hapus centang pada Allow the computer untuk mematikan perangkat ini untuk menghemat kotak power. Jika Anda memiliki lebih dari satu Hub Root Root yang terdaftar, Anda perlu mengulangi langkah-langkah ini untuk masing-masing.
Klik OK dan kemudian restart komputer Anda. Coba sambungkan kembali perangkat USB dan lihat apakah sudah dikenali. Jika tidak, kembali ke tab Power Management untuk masing-masing USB Root Hub dan hilangkan centangnya lagi. Jika perangkat tersebut mengenali perangkat, biarkan opsi itu tidak dicentang.
- Sambungkan langsung ke PC
Sahabat saya mengalami masalah USB device not recognized dan penyebabnya ternyata USB Hub nya. Dia hanya memiliki dua port USB di komputernya, jadi dia membeli sebuah hub di mana dia bisa menghubungkan 8 perangkat USB tambahan.Saya rasa ini terlalu banyak yang menancap ke komputernya sehingga perangkat yang dicolokkan tidak dikenali oleh system operasi. Setelah melepas hub dan menghubungkan perangkat USB langsung ke komputer, semuanya bekerja dengan baik.
Kami belum benar-benar dapat menemukan solusi lain untuk masalah ini selain mengurangi jumlah item yang terhubung ke hub. Sebenarnya, satu solusi lagi berhasil, tapi itu berarti harus membeli hub USB baru dengan daya yang lebih.
Jika Anda mengalami masalah ini dengan Windows 8 atau Windows 8.1, berarti Anda beruntung. Microsoft telah merilis sebuah perbaikan untuk Windows 8 yang tidak mendeteksi perangkat USB dengan benar. Pastikan untuk menginstal perbaikan terbaru ini jika menjalankan Windows 8. Download Perbaikannya di link berikut https://support.microsoft.com/en-us/help/2830154/connected-usb-device-is-not-detected-in-windows
- Windows USB Troubleshoot
Jika langkah-langkah diatas tidak ada yang berhasil sejauh ini, Anda dapat mendownload software Troubleshooter Windows USB bawaan Microsoft . Ini adalah alat gratis yang support untuk Windows XP, Vista dan 7. Bisa Anda download pada link di bawah ini
https://support.microsoft.com/en-us/help/2970908/how-to-use-microsoft-easy-fix-solutionsAnda bisa memilih jenis troubleshooter untuk masalah Anda, saya sarankan anda memilih pilihan pertama, karena dengan cara itu system akan memperbaiki dengan caranyanya sendiri
- Update Generic USB Hub
Jika Anda melihat Unknown Device di Device Manager, Anda juga dapat mencoba satu hal lagi. Open Device Manager dan kemudian tekan expand (icon segitiga kecil) pada Universal Serial Bus Controller.Anda harus melihat setidaknya satu item yang bernama Generic USB Hub. Pada beberapa komputer, Anda mungkin melihat dua, tiga atau lebih dari ini. Klik kanan pada yang generic USB Hub pertama dan pilih Update Driver Software.
Saat dialog update muncul, Browse my computer for driver software.
Kemudian klik Let me pick from a list of device drivers on my computer di bagian bawah.
Dari daftar perangkat yang ditampilkan, pilih Generic USB Hub. Biasanya, tidak akan ada lagi yang tercantum kecuali satu pilihan itu. Klik Next dan kemudian klik Close jika sudah selesai menginstallnya
Pada bagian ini, Tampilan Device Manager harus direfresh dan perangkat yang tidak dikenal akan tetap ada atau mungkin sekarang dikenali. Jika masih menunjukkan not recognized, maka ulangi proses masing-masing Generic USB Hub yang tertera.
- Uninstall USB Devices
Sebagai upaya terakhir, Anda juga bisa mencoba menghapus (uninstall) semua perangkat USB dari sistem operasi Anda dan setelah itu restart computer anda. Saya mengatakan ini upaya terakhi karena meskipun Windows seharusnya mengenali secara otomatis USB controllers, hub dan beberapa berangkat secara otomatis, terkadang bisa gagal dan tidak berfungsi.Saya memiliki komputer dengan 4 port USB dan hanya satu port yang tidak berfungsi dengan baik. Saya menghapus semuanya di bawah USB Serial Bus Controllers di Device Manager dan merestart komputer. Alih-alih USB Drive Terdeteksi semuanya, Malah port USB sata tidak bekerja 1 port, jadi hati-hati saat menggunakan metode ini.
Buka Device Manager dan mulai melakukan Uninstall disetiap item padaUSB Serial Bus Controllers. Sebelum memulai tindakan ini copo semua perangkat yang tertancap pada USB Port, Uninstall tanda seru atau yang tercantum sebagai Unknown Device.
- Uninstall Hidden Devices
Secara default, Device Manager tidak menampilkan semua perangkat yang telah diinstal ke system operasi. pada dasarnya system operasi hanya manampilkan perangkat yang terdeteksi saja. Namun, jika Anda menginstal printer USB sebelumnya dan sekarang tidak lagi menggunakannya, printer tetap akan terpasang, namun tidak akan muncul di Device Manager.
Perangkat USB akan disembunyikan dan dapat menyebabkan konflik dengan perangkat USB saat ini dan karena persoalan tersebut menyebabkan kesalahan ini. Anda dapat melihat perangkat tersembunyi di Device Manager dengan terlebih dahulu membuka command prompt dan kemudian mengetik dua perintah berikut:Set DEVMGR_SHOW_DETAILS = 1
Set DEVMGR_SHOW_NONPRESENT_DEVICES = 1
start devmgmt.mscSetelah Device Manager terbuka, Anda perlu mengklik View dan kemudian klik Show Hidden Devices.
Sekarang Anda dapat melihat perangkat yang disembunyikan, Universal Serial Bus Controllers dan Unknown Devices. Jika Anda melihat ada yang tercantum di sana yang berwarna abu-abu atau ada perangkat dengan nama Unknown, klik kanan pada perangkat tersebut dan pilih Uninstall. Mudah-mudahan dengan menghapus perangkat yang lama yang tidak terpakai tersebut akan memungkinkan perangkat yang lebih baru berfungsi dengan baik.
- Solusi lain
Jika tidak ada yang berhasil sampai saat ini, bisa saya simpulkan bahwa mungkin ada masalah dengan perangkat keras computer anda. Hal terbaik yang harus dilakukan adalah menghubungkan perangkat ke komputer lain dan melihat apakah Perangkat USB bekerja atau tidak. Jika tidak, maka itu bisa dipastikan Perangkat Komputer Anda BermasalahSolusi # 1 – Solusi lain yang mungkin adalah mencoba kabel USB yang berbeda, jika Anda memilikinya. Jika tidak, cukup beli kabel USB murah dari Amazon: A ke B, A ke Micro B, A ke Mini B, atau A ke A. Ini adalah masalah yang cukup langka, tapi saya telah melihat hal itu terjadi beberapa kali dari pengalaman saya. Bertahun-tahun melakukan technical support.
Solusi # 2 – Solusi lain yang mungkin dilakukan adalah membawa Perangkat USB (USB Flashdisk), dihubungkan ke Komputer lain dan jika computer lain mengenali Perangkat USB dengan benar, kemudian Eject dengan cara yang benar dari komputer tersebut sebelum menghubungkannya kembali ke komputer semula. Saya telah melihat masalah ini terjadi dengan beberapa flash Disk yang dicabut tanpa mengeluarkannya dengan benar. Setelah menghubungkan Flashdisk ke komputer lain dan Meng Ejectnya dengan benar dari Komputer tersebut, tiba-tiba mulai muncul di komputer asli yang tadinya tidak mengenalinya.
Solusi # 3 – Beberapa orang telah beruntung mengatasi USB Device Not Recognized ini dengan memperbarui BIOS. Apakah mengupdate BIOS itu ide bagus ?, tapi dalam kasus ini, mungkin patut dicoba. Anda juga bisa masuk ke BIOS dan menonaktifkan USB, restart komputer lalu aktifkan USB lagi. Satu-satunya hal yang perlu Anda pastikan adalah “Anda memiliki port PS2 di komputer Anda”, jika tidak, Anda tidak akan dapat melakukan apapun saat Anda menonaktifkan USB di BIOS jika keyboard dan mouse Anda terhubung melalui USB.
Mudah-mudahan, salah satu dari sekian banyak solusi diatas akan memecahkan masalah USB Device Not Recognized pada computer anda. Jika masih belum berhasil, tinggalkan komentar, insya allah kita akan coba membantu anda. Semoga sukses dan terima kasih telah membaca artikel cara mengatasi usb device not recognized













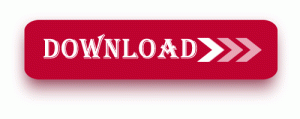


RECOMENDED….thx mas bro
mantab tutorialnya, solved untuk mengatasi usb device not recognized pada windows