Selamat datang di www.JawaraCloud.net! VirtualBox adalah solusi virtualisasi yang powerful dan serbaguna yang dapat membantu Anda menjalankan sistem operasi tambahan di dalam Windows Anda. Dalam panduan ini, kami akan membimbing Anda langkah demi langkah untuk menginstal VirtualBox di Windows 7, 8, dan 10. Mari kita mulai!
Langkah 1: Unduh Installer VirtualBox Terbaru
Langkah pertama adalah mengunduh installer VirtualBox. Buka browser Anda dan kunjungi situs resmi VirtualBox di www.virtualbox.org. Pilih versi yang sesuai dengan sistem operasi Windows Anda dan unduh installer tersebut.
Pertama, download virtualbox dari sini, pilih paket for windows
Langkah 2: Instalasi VirtualBox
Setelah selesai mengunduh, buka installer VirtualBox yang telah diunduh. Ikuti panduan instalasi yang muncul di layar dengan mengklik “Next” dan memilih opsi yang sesuai dengan preferensi Anda. Pastikan untuk mencentang opsi “Create a shortcut on the desktop” untuk kemudahan akses.
Next lagi
Next lagi
klik yes
klik install
tunggu proses
cekhlist atau centang pada “always trust software from oracle corporation” dan klik install
klik finish…
tampilan awal virtualbox
selesai sudah langkah-langkah menginstall virtualbox
Langkah 3: Konfigurasi Setelah Instalasi
Setelah instalasi selesai, buka VirtualBox. Di jendela utama, Anda dapat melihat tombol “New”. Klik tombol ini untuk membuat mesin virtual baru. Ikuti langkah-langkah yang muncul, termasuk memberikan nama mesin virtual, memilih jenis sistem operasi yang akan diinstal, dan menentukan kapasitas memori.
Langkah 4: Pemasangan Sistem Operasi di Mesin Virtual
Sekarang, pilih mesin virtual yang telah Anda buat dan klik “Start”. Anda akan diminta untuk memasukkan file ISO sistem operasi yang ingin Anda instal. Pilih file ISO yang sesuai dan ikuti langkah-langkah instalasi sistem operasi seperti biasa.
Langkah 5: Selesai!
Setelah proses instalasi selesai, Anda sekarang memiliki mesin virtual yang siap digunakan. Anda dapat mengaksesnya kapan saja melalui VirtualBox dan menjalankan sistem operasi tambahan di dalam Windows Anda.
Tips Tambahan:
Snapshot: Gunakan fitur snapshot untuk membuat salinan mesin virtual yang dapat dipulihkan jika terjadi masalah.
Shared Folders: Manfaatkan opsi shared folders untuk berbagi file antara mesin virtual dan sistem host.
Selamat! Anda telah berhasil menginstal VirtualBox di Windows Anda dan siap untuk menjalankan berbagai sistem operasi secara bersamaan.
Jangan ragu untuk menjelajahi fitur VirtualBox lebih lanjut dan temukan berbagai kemungkinan yang ditawarkan oleh solusi virtualisasi ini.
Semoga panduan ini bermanfaat dan membuat perjalanan Anda dalam dunia virtualisasi menjadi lebih lancar. Jangan lupa untuk terus mengunjungi JawaraCloud untuk informasi terkini seputar teknologi dan cloud computing.
Selamat menjelajah dan selamat menggunakan VirtualBox!













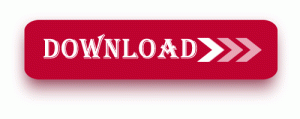
Terima kasih tutorialnya mengenai cara menginstall virtual box. Informasi yang sangat bermanfaat 🙂
thanks bro sangat bermanfaat
iya pak.. jangan bosan2.berkunjung di.blog kami 🙂
Trimakasih banyak,yang kami cari datang juga.Trims
terimakasih banyak,, bos…
Terima kasih banyak tutorial nya.Ini akan sangat membantu kami dalam menyiapkan UNBK tahun ini yang pertama
mohon bantuannya master, client saya tidak bisa terkoneksi internet sedangkan servernya bisa. saya coba ping dari client ke server bisa tapi sebaliknya ping dari server ke client rto. mohon bantuannya master terima kasih
bang no wa:085607322889 saya minta bantuan